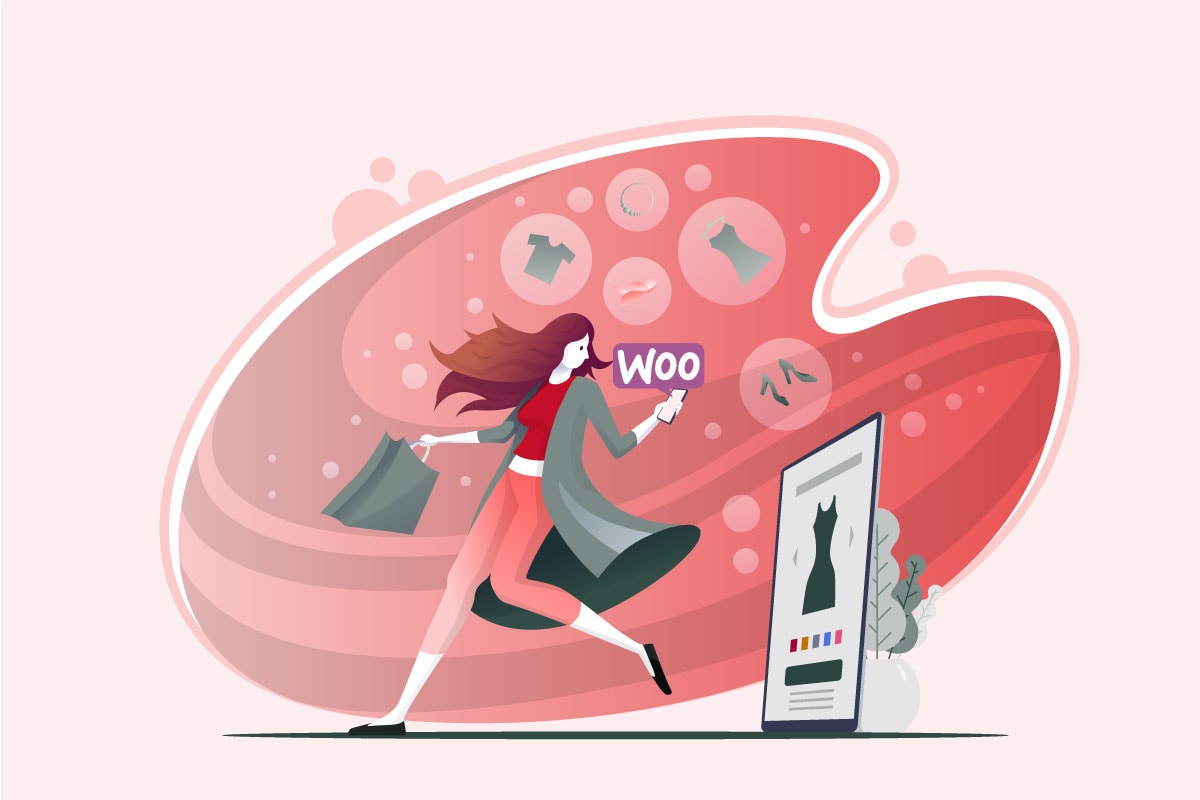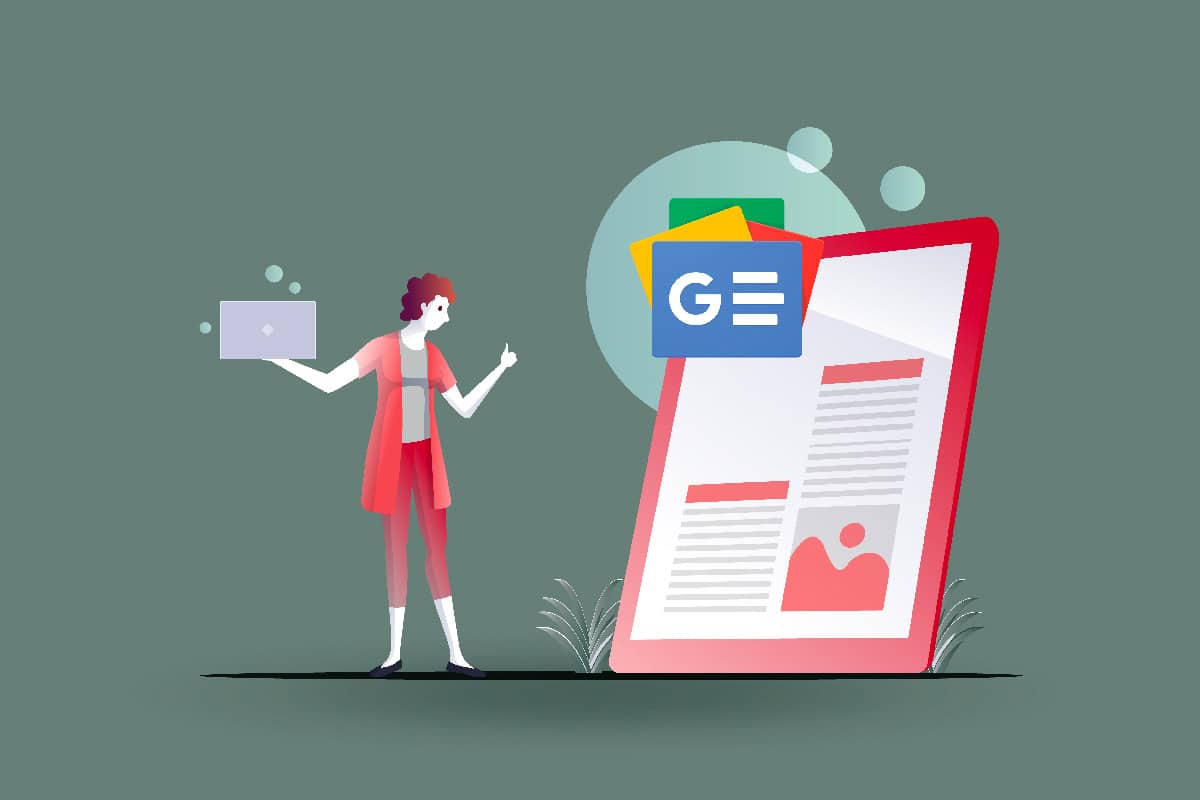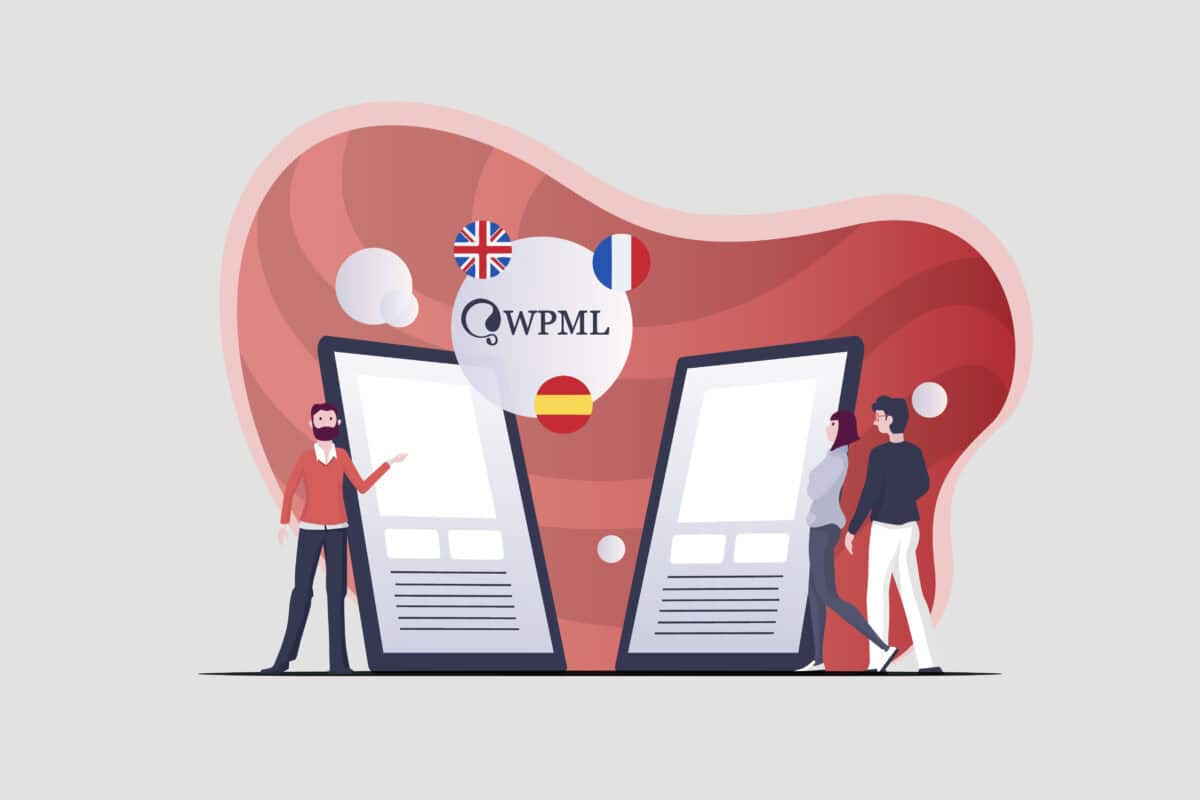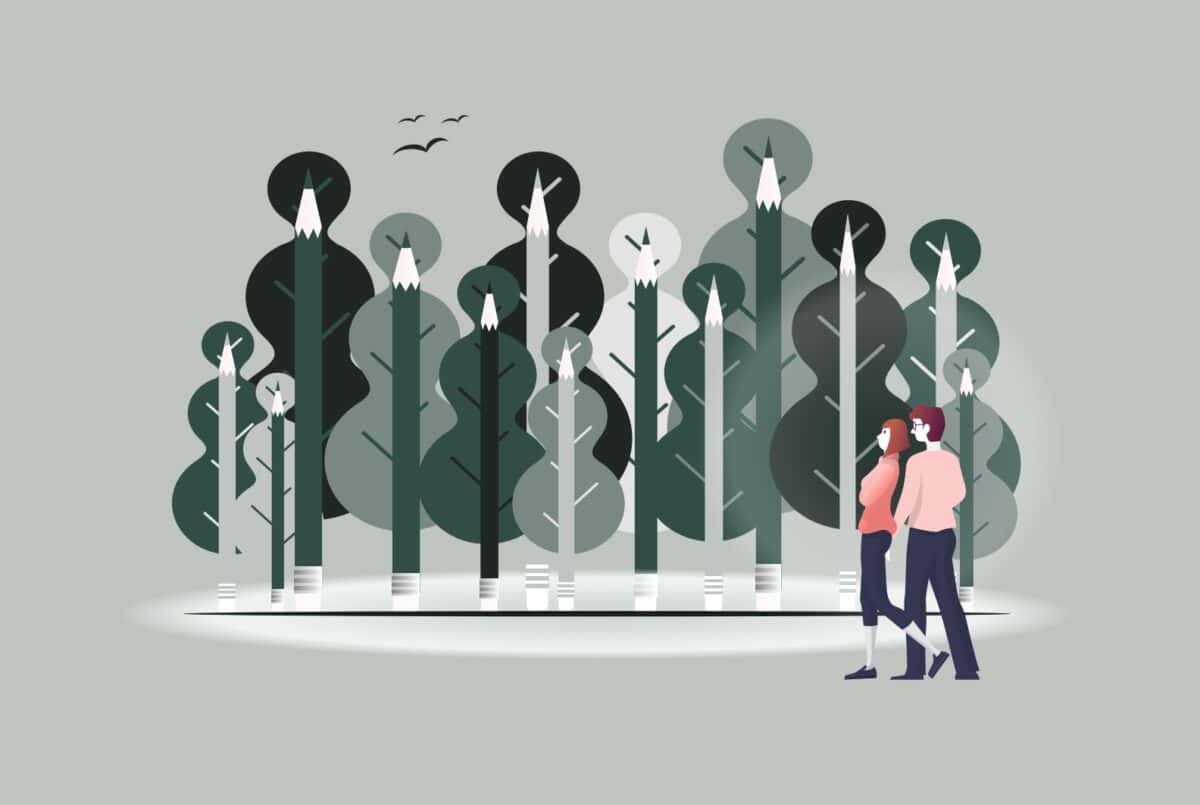WooCommerce è un plugin gratuito e open-source per WordPress che permette di trasformare un sito web in un negozio virtuale da cui poter gestire l’inventario, le vendite e le spedizioni di prodotti e servizi. Vediamo insieme in questo articolo come installarlo e settarlo correttamente per poter iniziare a vendere online!
Installare WooCommerce
Per prima cosa, assicurati che il tuo tema WordPress sia compatibile WooCommerce. In linea generale il plugin funziona correttamente con la maggior parte dei temi presenti online, ma per sicurezza consigliamo di verificare.
Se vuoi andare sul sicuro puoi:
- utilizzare strumenti come Genesis, AstraWP oppure Elementor PRO;
- selezionare il tema standard di WooCommerce;
- scegliere un tema dalla Directory del sito ufficiale di WooCommerce.
Una volta selezionato il tema, installa WooCommerce: puoi farlo dalla sezione Plugin nel backend del tuo sito web. Dopo averlo attivato ti comparirà una schermata con una procedura guidata da seguire per la configurazione.
In questa fase puoi inserire dati come i dettagli del tuo negozio, la nazione in cui effettuerai le vendite, la valuta, i tipi di prodotto che vendi (fisici o virtuali/digitali) e altre informazioni utili per creare il tuo ecommerce.
Inoltre, puoi procedere a settare le modalità di pagamento e, in caso di prodotti fisici, specificare le informazioni relative alla spedizione.
Se al momento non possiedi tutte queste informazioni non preoccuparti, potrai sempre configurare i tuoi dati in seguito dalla sezione WooCommerce del tuo backend.
Per concludere la procedura guidata dovrai inserire il tuo primo prodotto da mettere in vendita nel tuo shop virtuale.
Configurare e personalizzare WooCommerce
Dopo aver installato e configurato i primi settaggi del plugin, clicca alla voce WooCommerce > Impostazioni della tua area backend per definire ulteriori dettagli del tuo nuovo negozio (da questa sezione potrai anche completare la procedura guidata in caso non lo avessi fatto nello step precedente).
Inserire le informazioni del negozio e abilitare le imposte
Alla tab Generale puoi compilare i dettagli del tuo negozio e, se necessario, abilitare le aliquote e le imposte per le tue spedizioni. Se attiverai questo campo, vedrai comparire una nuova voce di menu: dall’etichetta Imposta sarà possibile gestire e modificare tutto ciò che è relativo ai calcoli fiscali del tuo Paese.
Definire i dettagli del prodotti e gestire il magazzino
Alla tab Prodotti puoi gestire tutto ciò che riguarda i prodotti del tuo sito ecommerce:
- in Generale puoi impostare le unità di misura dei tuoi prodotti (utili per le spedizioni) e decidere se abilitare le recensioni;
- alla voce Inventario puoi definire come verrà gestito il magazzino (se presente, in caso di prodotti fisici);
- se vendi prodotti virtuali, invece, puoi gestire le modalità di download alla voce Prodotti scaricabili
Gestire le spedizioni
Alla tab Spedizione, la prima schermata ti inviterà a scegliere le Zone di Spedizione, ovvero le aree geografiche dove sarà possibile inviare i tuoi prodotti, con relativi costi e tempi di gestione.
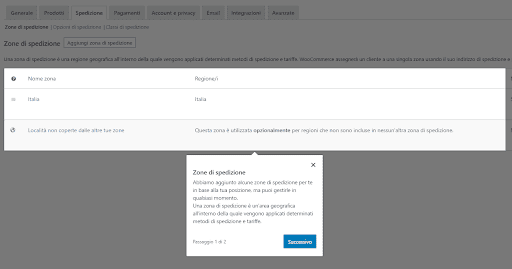
Successivamente, il sistema mostrerà automaticamente le spedizioni possibili ai vari clienti, in base all’indirizzo di consegna indicato. Puoi anche abilitare la spedizione gratuita al verificarsi di una certa situazione (ad esempio sopra un tot. di spesa di acquisto o entro una certa zona geografica), come anche la modalità Ritiro in sede per i clienti che desiderano ritirare la merce direttamente al tuo negozio fisico.
Impostare i metodi di pagamento
Alla voce Pagamenti è possibile impostare i metodi di pagamento accettati dal sito web. Oltre a quelli predefiniti del plugin (bonifico bancario, pagamenti con assegno e pagamenti alla consegna che puoi attivare e configurare facilmente), da qualche versione WooCommerce ha introdotto anche la possibilità di installare l’estensione gratuita WooCommerce Payments che ti permette di gestire i pagamenti tramite carte di credito o di debito.
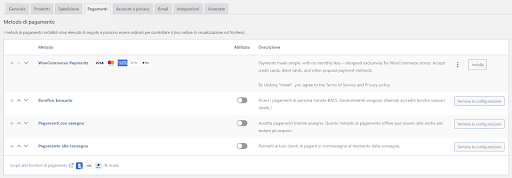
È una soluzione molto pratica, considerando che prima era necessario ricorrere a vari add-ons di terze parti per poter gestire tutte queste tipologie di carte.
Nel caso avessi bisogno di attivare ulteriori metodi di pagamento (come ad esempio PayPal o Amazon Pay) puoi cliccare la voce Scopri altri fornitori di pagamento in basso a sinistra: verrai rimandato all’archivio completo delle estensioni per gestire i metodi di pagamento di WooCommerce.
Definire le modalità di acquisto e registrazione degli utenti
Alla tab Account e Privacy puoi stabilire in che modalità verrà effettuato l’acquisto da parte dei tuoi clienti: puoi scegliere se far loro registrare un account al tuo sito ecommerce oppure no, decidere per quanto tempo trattenere i loro dati personali in memoria e controllare la visualizzazione dell’informativa sulla privacy.
Attivare e personalizzare le notifiche email
Alla voce Email trovi tutte le notifiche e-mail inviate da WooCommerce ai tuoi clienti oppure a te per la gestione degli ordini. Cliccando sul pulsante Gestisci potrai decidere quali notifiche abilitare o disabilitare e personalizzare l’oggetto, l’intestazione e l’eventuale contenuto aggiuntivo delle e-mail.
Se invece desideri modificare il template delle email sarà necessario intervenire tramite codice: una volta cliccato il pulsante Gestisci alla fine della pagina troverai l’esatto percorso nella cartella del tuo tema per risalire al template da modificare.
In alternativa, puoi modificare i template delle notifiche email di WooCommerce utilizzando plugin come MailChimp for WooCommerce o l’estensione per MailPoet, se il tuo sito web invia anche newsletter.
Aggiungere prodotti con WooCommerce
Alla voce di menu backend Prodotti puoi importare prodotti oppure iniziare aggiungendone uno nuovo.
I prodotti possono essere associati ad una o più Categorie. Per inserirle, vai su Prodotti > Categorie. Ti consigliamo di utilizzare termini semplici e suddividere i tuoi prodotti in macroaree che possano contribuire a rendere la navigazione degli utenti nel tuo sito WordPress più semplice ed intuitiva.
Puoi raggruppare i tuoi articoli anche con i Tag, che hanno una gestione molto simile alle Categorie. Vai su Prodotti > Tag e compila i campi per crearne di nuovi.
La scheda Attributi invece ti permette di gestire tutte le informazioni aggiuntive e dei tuoi prodotti, come le taglie, i colori o le dimensioni e sarà necessaria nel caso in cui dovrai creare delle variazioni per un prodotto.
Nella selezione dei prodotti, un utente potrà poi filtrare i tuoi articoli per i parametri creati.
Cliccando su Aggiungi Nuovo troverai una serie di campi da compilare per inserire un nuovo articolo nel tuo negozio:
- il nome del prodotto
- la descrizione del prodotto
- l’immagine del prodotto, cioè l’immagine che comparirà nell’archivio del tuo negozio
- la galleria del prodotto, cioè le immagini aggiuntive che un utente potrà consultare una volta dentro la scheda dell’articolo
- le categorie e i tag del prodotto
- la breve descrizione del prodotto, che verrà visualizzata in alto e in alcuni temi anche nell’archivio del negozio
- infine, i dati del prodotto: da qui puoi stabilire se il tuo prodotto sarà fisico, virtuale o scaricabile e definire se sarà un prodotto semplice, un grouped product, un prodotto esterno/affiliate oppure un prodotto variabile.
Prodotto semplice
Nel primo caso si tratta del classico articolo venduto in un negozio, come ad esempio un libro o il DVD di un film.
Grouped product
Il prodotto grouped è una sorta di raccoglitore per altri prodotti semplici e fa sì che oltre ad essere venduti singolarmente possano essere venduti insieme, come ad esempio il cofanetto di una saga di libri.
Se selezionerai questa opzione vedrai sparire diversi campi relativi al prodotto come ad esempio il prezzo che verrà stabilito dal numero di prodotti semplici al suo interno e dal loro prezzo singolo.
Una volta creato il prodotto grouped, quando andrai ad aggiungere un prodotto semplice potrai collegarlo al quest’ultimo.
Prodotto esterno/affiliate
L’opzione del prodotto esterno è utile se stai partecipando ad un programma di affiliazione o se vuoi diventare rivenditore di prodotti che non sono sul tuo negozio, come fanno ad esempio le piattaforme Amazon o Ebay.
Selezionando questo prodotto puoi inserire infatti un articolo sul tuo store come faresti normalmente, salvo per il fatto che devi aggiungere un link su cui il cliente verrà reindirizzato al momento dell’acquisto.
Prodotto variabile
Il prodotto variabile è ideale per tutti quegli articoli che hanno diverse varianti tra cui il cliente può scegliere, come ad esempio nel caso di t-shirt o scarpe che, seppur dello stesso modello, potrebbero differenziarsi per taglie e colori.
Con questa modalità è possibile inserire le variazioni dell’oggetto e assegnare ad ognuna di esse un prezzo, una descrizione e, in generale, tutte le opzioni disponibili per il prodotto singolo. Le variazioni vengono create partendo dagli attributi, di cui abbiamo parlato prima.
Gestire gli ordini con WooCommerce
Nel momento in cui un utente effettua un acquisto nel tuo sito web, WooCommerce creerà automaticamente un codice univoco per quell’ordine e tu riceverai un avviso via email che ti dirà di andare a controllare i tuoi ordini nell’area WooCommerce > Ordini del backend di WordPress. Qui puoi vedere lo stato degli ordini, che potrebbero essere:
- In attesa di pagamento quando l’ordine è stato ricevuto ma non è stato pagato (come nei casi di bonifico bancario o pagamento alla consegna)
- In lavorazione se il pagamento è stato ricevuto e ha iniziato ad essere elaborato (cioè se si sta preparando la merce per la spedizione)
- In attesa quando la merce è stata selezionata ma hai bisogno di confermare il pagamento
- Completato nel momento in cui l’ordine si è concluso
- Cancellato nel caso venisse cancellato dall’amministratore del sito o dal cliente per qualche motivo
- Rimborsato nel momento in cui viene rimborsato dall’amministratore
- Fallito se il pagamento non è riuscito o è stato rifiutato (e quindi risulta non pagato). In alcuni casi, ad esempio con pagamenti effettuati tramite PayPal, questo stato potrebbe non comparire subito e risultare invece in attesa di verifica.
Da questa schermata hai la possibilità di cambiare lo stato di un ordine oppure cliccare nei dettagli per aprire la schermata con tutte le informazioni di un preciso ordine.
Se lo status dell’ordine non è ancora su “Completato” potrai cambiare i prodotti, il prezzo o l’indirizzo di spedizione. Puoi anche inserire in modo del tutto manuale un ordine ex-novo se ad esempio un cliente ti ha chiesto un un articolo via email.
Estensioni e add-ons utili per il tuo negozio online
Tra gli add-ons e i plugin di terze parti potrebbero interessarti:
- WooCommerce Multilingual & Multicurrency with WPML che permette di gestire le traduzioni del tuo negozio virtuale
- YITH WooCommerce Wishlist che ti consente agli utenti che hanno un loro account di salvare i prodotti in una wishlist
- Checkout Field Editor che permette aggiungere, modificare ed eliminare i campi personalizzati nell’area di checkout.
Questi sono solo alcuni dei plugin più popolari per ampliare le funzionalità del tuo sito WordPress. Per una panoramica più completa puoi consultare la voce WooCommerce > Estensioni presente nel backend del tuo sito web oppure la sezione delle estensioni del sito ufficiale.
Riepilogo
In questo articolo abbiamo affrontato i principali step da conoscere per iniziare a vendere prodotti con WordPress e WooCommerce, ma le potenzialità di questi strumenti sono illimitate e anche se all’apparenza WooCommerce può sembrare una piattaforma adatta solo ad alcune tipologie di store online in realtà esistono tantissime soluzioni per poterlo personalizzare in base alle proprie esigenze.
Ricorda inoltre che subito dopo aver configurato il tuo negozio e aggiunto i tuoi prodotti, il prossimo passo indispensabile per vendere su internet è farsi trovare dai clienti grazie ad una buona ottimizzazione SEO del sito web.
Se hai bisogno di customizzare le funzionalità del tuo negozio virtuale oppure di fargli raggiungere le prime pagine dei risultati di ricerca non esitare a contattarci! Saremo felici di aiutarti.